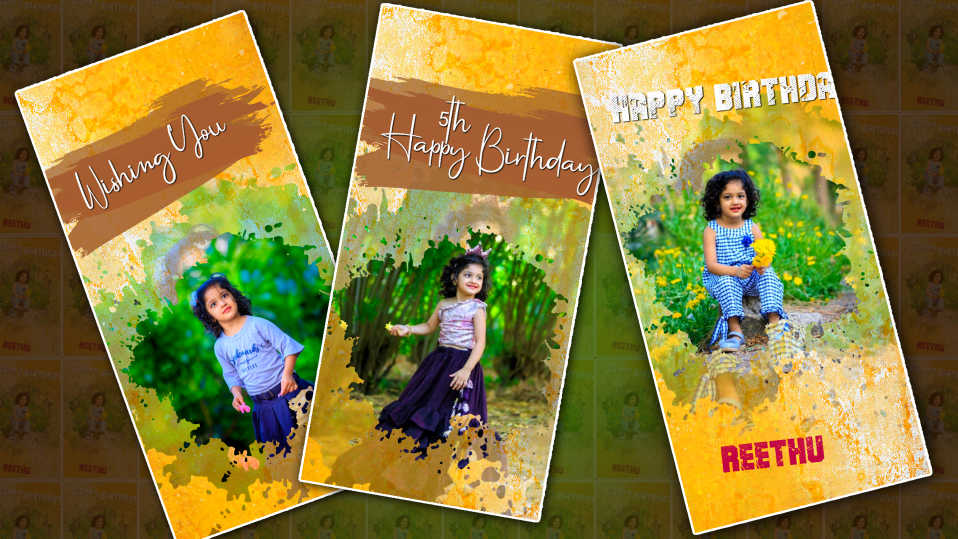Hello friends welcome to Srikanth Digital Works Today our topic is how to create a Professional Half Saree Ceremony Invitation video for status in today’s article.
- Editing required for this video is red background photo or video followed by leaves animation followed by golden color effect followed by music and fans Telugu funds. So first add these in KineMaster.
- The first thing you do is open the KineMaster application then take a red image or video in the background and tap on the media before that you are full screen so before creating the project name the project and select a 16:9 ratio.
- Now you need to keep track of whatever background you want to add to the video you want to create. Now you have to tap on the same background and turn it on then come back and in the settings on the left side there is a duration option where you have to set it to 6 seconds by default. In the same way, the video will come to default and there you have to set the fade in and out to 11 seconds. After setting the music, now come back to the main project, here you need to create a title first.
- For that tap on the first layer option tap on the text here you have to give the name of the house and type half saree invitation below and take a text after taking a text add a color in golden color or maroon color to it and set it it it it it it a good font also Telugu font to set the background. Add Now tracks that title up to six seconds Similarly no matter how many titles you create you have to track all six seconds up to six seconds.
- Now let’s animate the title for that tap on the same title and on the right side there is an option called transform tap on it and there you have Y-axis and Z Z-axis and X-axis scale options you can use these to make a good animation as you like.
- Now this layer should also be given a fade-in fade-out for one second and then to create the title let’s first apply some leaves’ footage animation on it. For that, you have to add a video like a leaf in red color like a black screen.
- Then tap on that video tap on the blending option and select the light or screen option in it. Now we have that footage set very well for the background. Duplicate them in the same way and add the rest of the titles, i.e. the slides. We have learned how to create the next slide.
- First, copy both the text and leaf animation photos you have taken, duplicate them, and put them under drag and drop to the next slide, now if it is a textile, tap on it and edit it. On the next side, whatever you want, there will be a name, enter that name, and if it comes back, as it is, whatever animation you have applied to the first side will be here as well, then if you want, you can also apply the golden animation to this title.
- For that you can take any golden particle effect and apply it under any slide put it under the next slide and click on that layer on the right side we will get options then go into the blending option and select screen or lighting now it will look very good for your quotation.
- Now let’s add a photo too, for that take an ink drop effect, open a new project take a black image in the background, and add traffic to this ink. Now you have to make sure that one more effect is in the black screen, then type another effect and go to the Chroma Key tool and select black color there, all the black color will be removed and back it.
- Now take a photo of the green screen i.e. take a photo in green color and send that footage back side it will turn into green color now track it for 6 seconds and save it.
- Now come to the main project and wherever you want to create with the photo, you have to add the saved footage here. After adding, add the photo on it and send that photo to another backside. If you select the color and remove all the green, now you will see a good result.
- Like this, you can create any number of sides then add a nice music background music, and finally share option to save this video is complete.
- When making any invitation video, the files related to that video should be saved in a folder in the gallery.
- Let us know about half saree function invitation video editing in this article.
Some Important Points
- For this, you have to first open the Kine master app and click on the (+) icon, enter the project name, click on create, select a red color background image, and add it. Add a flower animation to the image or this slide top, for this, take any PNG image and add it to the top, use the transfer option, add flower images from left to right and add animation to the page, then add a title related to the invitation in the middle. An invitation text should be written as an example flower decoration Invitation After that add a photo related to this title or for whom you are creating the invitation Remove the background of the photo you have taken and add it, or you can also add any cartoon PNG photo now a layer like the one taken in this slide or All the photos should also be animated. This is how we should animate it, like zoom in to zoom out. We should also apply a particle effect to the title taken here. Then even in Slight, if we need to add a photo, we need an ink drop effect to add this photo because when you add a photo. To look attractive.
- After adding a photo in this ink truck effect, this photo should be set at the top or at the bottom, then add the name and title of this photo, select the fonts, select the color, and animate this title along with the photo, then create all the other slides easily. If you want, you can copy or duplicate the layers created in the starting and drag them under the rest of the slides from there and repeat them, then add good background music and then click on the layer option, click on the sticker option, add cinematic frames and add until the end of the video. Then click on the share option set it to high quality and click on export now this video will be saved in your gallery.

.jpeg)
.jpeg)



.jpeg)

.jpeg)
.jpeg)
.jpeg)