Friends, are you looking for a good engagement invitation video editing? In this article, I will explain to you step by step how to create the best engagement invitation video professionally. Read it completely and edit it. I will explain how to make two invitations in the same style. In it, you can create a wedding invitation video. You can also edit the engagement invitation.
Let’s see what you need to edit this video here.
- Floral white background video.
- Black colour ink drop video.
- Groom and bride photos.
- Floral PNG image.
- Invitation background music.
- Two types of stylish English fonts.
- Make sure that the Alight Motion application is installed on your mobile.
Using background video.
- First, open the Alight Motion application on your mobile. Click on the green plus icon and enter the project name. Then, select the background color black select 9:16 race, and set it to 30fps. Then, click on the Create option and the interface of this application will open for you.
- Now, click on the green plus sign, the media option, select the white background footage from your gallery, and add it. This footage should be added only up to 6 seconds and the extras should be deleted.
- Now, you need to add text to this video. For this, you need to click on the green plus second, click on the text option, type here Engagement or Wedding Invitation, apply a font style, set the colour to black for this text, and now set it horizontally and vertically in the centre.
- Also, now click on the plus icon, click on Media, select the Love Divider PNG image from your gallery, add it, and add it under the text. This divider PNG image should be added for six seconds.
- By doing this, the first side will be completed. To create the second slide, select a different background footage and add it in the same way as mentioned earlier. If you want to write any quotation in it, then you should write it. Then edit the photos of the bride or groom from the rest of the slides with their names. While using photos, you must definitely use Ink Drop Video.
Using Ink Drop Video
- In this Two types of ink drop videos should be used, one after the video is complete and the other for photos on the slide. For this, you need to
- Click on the plus icon click on the media option and first add a photo from the gallery. Add this photo for 6 seconds. Then add the ink drop effect video on it and add this video for 6 seconds. Now click on this ink drop player click on the effects option and apply the effect to the chroma key. Remove the white colour or black colour in the background and then apply the photo in this effect.
Using Floral PNG Image
- When using this image, only programs and the bride or groom’s two names at the same time should be used. Then you need to apply this floral PNG image. Then you need to set the rotate animation using the option for animation.
- You can use this image as a photo. You can also use the above
- , after you have completely edited the video, you should apply the black colour ink drop age that you added in the starting to all the slides. To apply this video, you should use the Blending and Opacity options and select the Screen option in it.
- After you have completely edited the video, you can also use a PNG image instead of the Save the Date text in the last. Then you should also apply the background invitation music of your choice and drag it to the end of the video.
- When you use background videos, you should apply a mirror effect to them. For this, you need to click on the background video, click on the effects option, click on the add effect and apply the mirror effect from the store. You need to apply this effect-slide by slide.
- When you apply the ink drop effect to photos, you also need to use another option. Add a photo apply the ink draw video on that photo and completely remove the background colour of the video. After selecting the photo and video, select the mask option on the top right side. This will set the photo background video. Now, you can add this layer to any place in the video. You can also add a photo and apply the text related to that photo. In this, you need to use the null layer when animating the text. For this, you need to click on the plus icon in green colour and click on the elements option and add this layer. If there is no one in the slide that you have added, All the layers in the slide should be connected to this layer. For this, select a layer click on the layer option at the top and then click on this layer. Then connect it to this layer.
💠 Photos, Videos Click Here
💠 Music Click Here
💠XML Click Here
💠Alight Motion Project Click Here




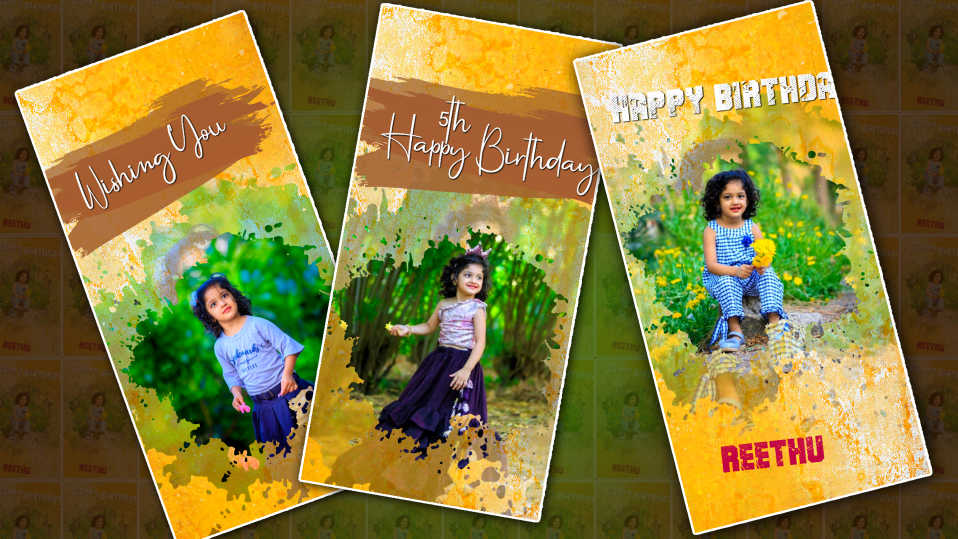

Sandeep
Reel24
Alight motion