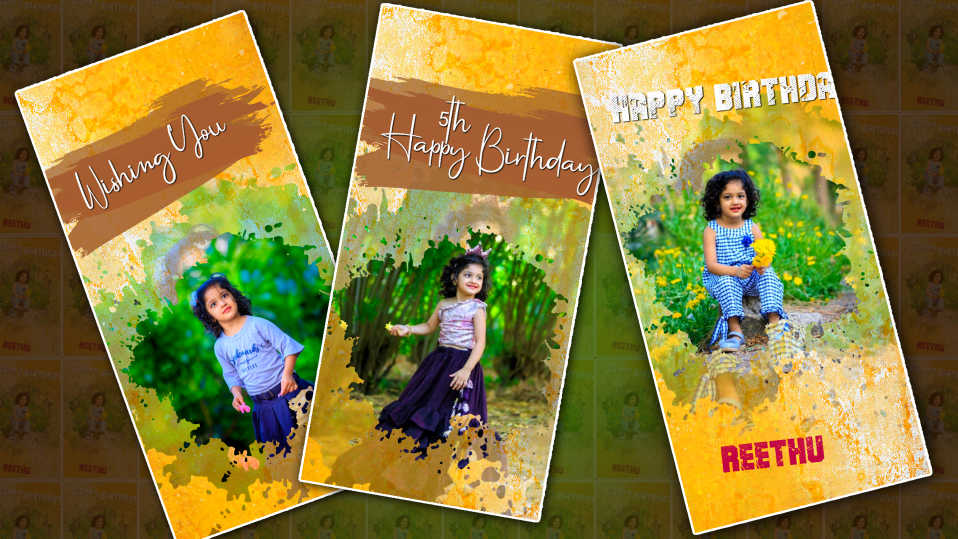Hi friends, welcome to another topic, Today I will tell you in this article how to create a Naming Ceremony Invitation Video Professionally in Mobile KineMaster.
- Read the article completely and learn it is very easy, but I will explain it to you point-wise.
- What is needed for this invitation video is a pink color background different stylish fonts, transition effects and baby photo music so now let’s use these and edit the video.
How to create a background video
- First, open KineMaster click on the new project name the project, and take it in the landscape.
- Tap on media and take a background photo or video like in nature with pink color Now you have to create the video as long as you want the video to be created 30 seconds for supposed status and 45 to 50 seconds for real 45 50 seconds click on the same layer and click on the adjustment option on the right side Go to the option and increase the saturation a little. Come back again click on the layer click on the effects option and take the basic effects. After coming back again, click on the same effect option and put it in contract three in the properties.
- Now our background video or image looks like, this is another effect that needs to be added on top of the video. Oriental so put it in the middle, and now we have to admit this image for that click on that layer on the right side there is a transform option click on it, and the rotate option will appear to rotate option news as you can admit it as you like left right so this layer also We have to add up to 30 seconds, so if we have a background video, it will be ready.
- Similarly, above this background photo, baby photos should also be added in the top left-right corners in the same size.
How to create titles
- We use a lot of third-party applications to create titles, so this wastes our time, so now the latest kine master applications can create titles, but if we animate each text, we may not get a professional look, so we can use a trick and how to create professional titles. Let’s learn how to create.
- First, you take a new project in the same application and take any color photos in the background now touch on that photo and scroll down on the right side there will be an option called background touch on it and select the transparent option Now if you come back again there will be a pan and zoom option on it Touch and tap on equal to and move the photo to the side. Now the background will change to transparency. So come back and click on the layer and click on the text. Now you can write the text you like on it. Create a little attractive title, and you will see the left side view option tap on it there will be a “save and captions” option and if you touch on it then this image will be saved in the gallery in PNG format so like all the other titles also create what titles you want now. Let’s start the main video editing.
Naming Ceremony Invitation Video Tutorial
- Now open KineMaster and open the project like we took in the starting Now select the first title from the titles you want to create Click on the layer for this click on the media and select the title Now these titles have to be added up to 6 seconds Tap on the same text and on the right side If you scroll down, there is an option called transform, tap on it and here you have three options, use these and set the transfer a little differently, i.e. set the animation. After completion next slides should be admitted in the same way if you want to create with a photo then make sure the right side text is then the left side photo otherwise, if you have the left side text add the right side photo.
How to add photos to videos as well
- First, before you add a photo, we need to take the green screen and truck photos that are in any effect, and it should last up to 6 seconds. Now, wherever you want to add the photo, add the footage like the green color, i.e. the video, and make sure that the background image is black for six seconds. , Next, now add the photo click on the layer click on media add the photo these layers should also be six seconds.
- Now tap on green and scroll down on the right side you will see an option for chroma, tap on it and select the color green, now we have two options, click on them and use those two options to remove the background color clearly, i.e. draw effect which color But if you want to remove that color, you have to remove it completely. Now come back and make sure that the backside photo of this video layer is there.
- So finally add the save date and if you want to add any other quotations you can add them cinematic frames should also be added for these if they are available in the store in the same application then install them first and add them. So finally, add the background music that you like. So with this, the video is complete now click on the share option of this video put it in high quality, and tap on save then this video will be successfully saved in your gallery.
- If you don’t like the background video or photo that you have taken, you should add any color image, reduce the opacity of that image, increase the size of the image, apply feather effect to this image, apply feather to the four corners, and if you want to add, add any mandala PNG image in the middle. You can edit it as rotation by adding it in either left or right and using the move and transform option. This gives us a new look. In addition to these, add the text or title and add the color or font that will be set to the background and you have to animate. You can also add photos to this video. For any photo you have taken, remove the background of that photo and add only the photos in PNG format.
💠 Photos, Videos Click Here
💠 Font Click Here
💠 Music Click Here
💠 Kinemaster Project Click Here
If you have any doubts about this article, let us know in the comment section.