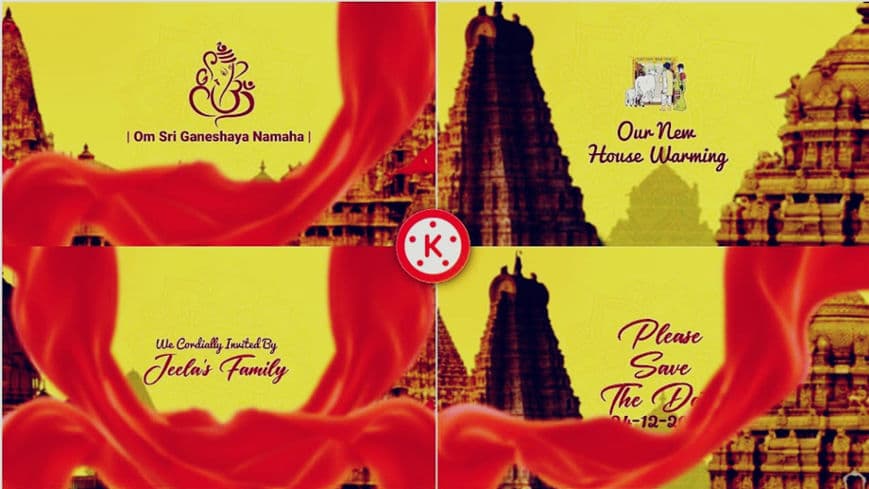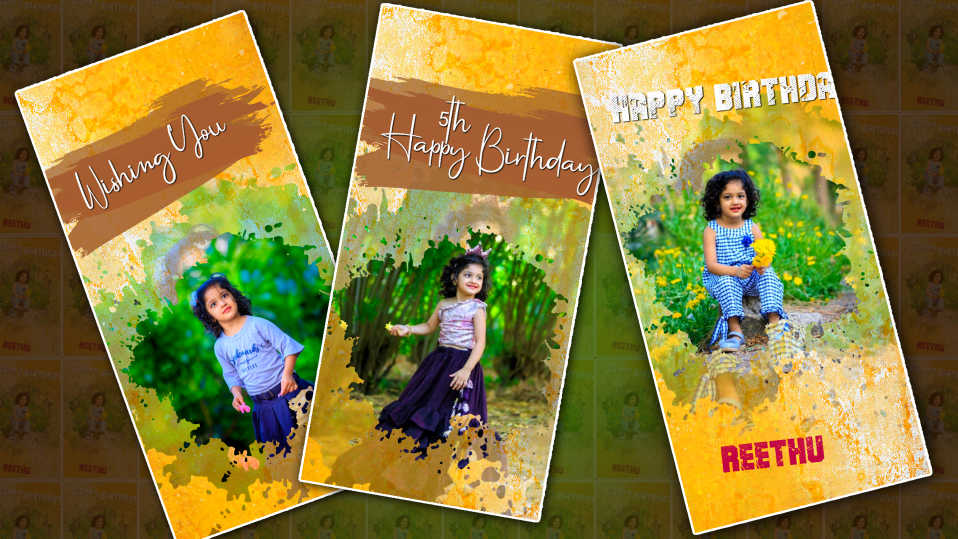Hello Friends, Welcome to Srikanth Digital Works friends, let’s come to our article like this and learn how to create a professional and traditional housewarming ceremony invitation video in KineMaster.
- The article is going to be very interesting because for this invitation video, we have to use PC software, Premier Pro and Edius software, and many other software like this. I will let you know how to create it in a mobile application.
- Read the article completely and learn to edit it completely; it will be very interesting.
- To create this invitation, you need to have some PNG images and fonts along with the mobile application and also some background images that you have created.
- I will also tell you how to create these backgrounds.
- For that, you have to open the first Picsart application, and in that, you have to use some top PNG images related to temples and prepare them. You need three to four images. First, after turning on the transparent mode in the background, add whatever temple images are there in a small, large, and zigzag manner, slightly different, and put the temple images in the background at 50% opacity.
- Now, after saving that background, you have to create some different backgrounds. So all the backgrounds related to a six-to-seven sliding should be edited.
- After that, you need to edit some titles as well if possible, you can’t edit in Picsart applications, but, you can edit in Kine Master Pro.
- Now let’s find out about it. First, you open the Kine Master application, then click on Create New, and without giving a project name, select 16:9, tap on Create, and the interface will open. Now you can take a photo or video in the background and click on it, and you will see the options we have on the right side. Scroll down, and you will see the background option. Tap on it. Select transparency and come back now. You click on the pan and zoom option and click on equal to. If you move a photo or video from left to right or from right to left, the background will become transparent.
- Now you click on the layer and tap on the media or tap on the text, and now take the text and take the full name of the person who has the invitation, their house name, along with that. Add another text below and type housewarming invitation or housewarming. Also, different fonts, different colors, and a divider should be added in the middle to make it look a little more attractive.
- Then the view option will appear on the left side; if you tap on it, if you tap on the capture and save option, this photo will be saved in PNG format in our gallery. This is how you create all programs and all titles for as many programs as you have.
- Along with that one title, Om Sri Ganeshaya Namah should also be added at home. Also, add a photo for it and create it by following the process I mentioned.
- Now open the Kind Master application once again and click on Create 16:9 ratio, and then the interface will open again. First, select one of the background colors in the background colors you have created and track it for 6 seconds. Click, and whatever you like, add the first program or add Om Sri Ganeshaya Namah Text.
- Now, if you click on it, we will have a transform option on the right side. Through that transform option, we have to do a zoom-out animation; similarly, if we buy back, we will have an animation-out animation in which you have to take a fade-out duration. In this way, if we top over the background, we will have a pan and zoom animation set it and show it, so you have to set it perfectly to the background.
- What to do now is to take another different background photo on the next slide and add all the slightly different ones at once. Now, if you create the next side in the same way, it will waste a lot of time. I will tell you an easy method for that, that is, duplicate the text side that you took first. Add next to it. Now, if we tap on the same text under the next side, then we will see the reply option above it. Tap on it and select the photo of the program that we want to add next, and the animation will be ready for you automatically.
- After you have edited the cinematic frames along with that, after adding frames, you want to create 60 seconds or as much video as you want, track it and add music to it, add transition effects on it, add transition effects from slide to slide, and finally add music and edit. Also, apply the cloth effect, and wherever we have a requirement, add it, and finally the video will be ready.
- Now save this video to your gallery.
- In this, what we need to edit is to remove the background of the temple’s PNG images add two to three images to each slide, and animate them. After adding it like this, you should save it again in PNG Farmer. While adding it, you should edit the invitation, and also, when you use the red cloth effect, you should add a blur effect to this cloth effect, and then you should increase the size of this video to fit the screen. Finally, after adding music, you should add cinematic friends. Do not use the camera layer. If you want to use the camera and add cinematic frames, first edit the video completely and save it again. Open a new project and add the saved video, and now add cinematic frames and save the video.
- After the video editing is complete, you should save the video in high quality because the images you take can be covered by saving the video in high quality even if the video quality is blurry.
💠Videos & Photos Click Here
💠Font Click Here
💠Music Click Here
Friends, if you have any doubt about this article, then let us know in the comment section. Thanks for reading this article till the end.