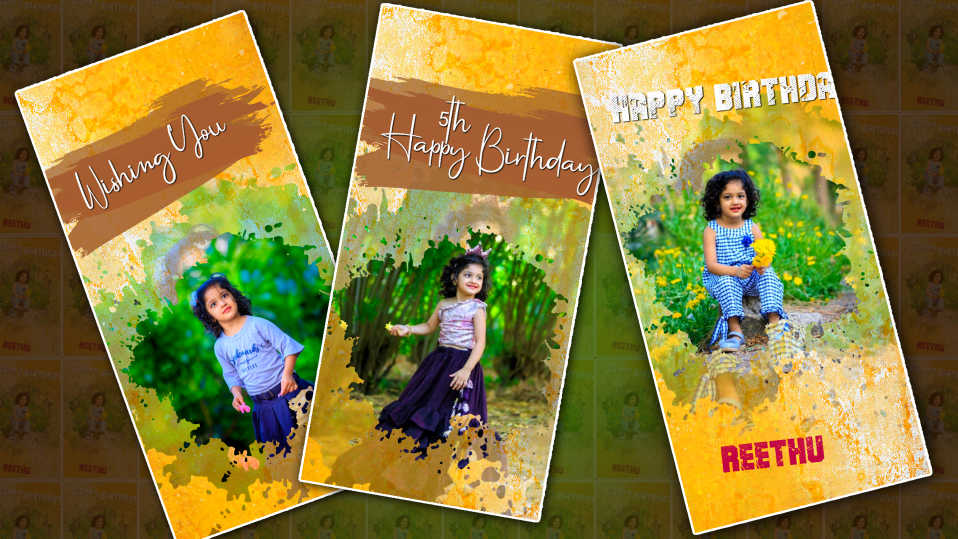Hello, friends In this article we will learn how to create an Engagement Invitation video in the Kinemaster application. I will upload all kinds of invitation topics only on the Srikanth Digital Works page, read the article completely, and learn it completely.
- First, you need to prepare the background frames leaves images, and ink drop for the engagement invitations.
- First, open the Kine Master application. First, you have not installed fonts If you create in Telugu you need to install Telugu fonts If you create in English you also need to install English fonts Now you have opened the Kind Master application If you tap on the plus (+) button it will ask for project name give the project name below 9:16 ratio should be selected.
- After that, if you click on Create, you will go to the Kine master interface.
- Now set a background, that background page can be imaged or videoed, after adding, we need to create titles before this, I will tell you how to create them in Kine Master.
- First, tap on the same background as you have taken, on the right side, if you call us below, you will see the background option, if you tap on it, you will again see the transparent option, tap on it, come back, tap on it, and tap on the equal to the option, if you tap on that image or video. If we move left or right, we will see the background, you can write text on it and design that text well, apply font, apply color, add as you like in Telugu or English, and after setting it ready, we will see the view option on the left side, capture and Save option will appear. If you click on it, the text file will be saved to the gallery in PNG format. If you have some titles, create them and put them. Now let’s start the main project.
- Take a photo or a video in the background, open a new project, and let’s create by adding the titles you have created one by one. First, add a title that is related to the engagement. Have you taken the title, now tap on it, and now let’s animate it, first tap on that layer and if you call down on the right side, you will see an option that does not transfer, tap on it, then tap on the option called scale, come to the starting point, make a keypad and set it at 0.3 until the ending? Come and add another key frame put it in 0.6 and do animation on us like this, you have to create all the titles left right middle in the same way. Now let’s apply leave’s effect on these titles. That’s how it is.
- Take any leaf image and add left right and blur options to it. Now, after dragging it for 6 seconds, we have made the title animation. Duplicate the title. After duplicating, go to the next slide. Now tap on the layer below that slide and click on the reply option. If you tap on it and reply to the next title you want to add, tap on that title, and reply, then you will complete the work very easily.
- After making the entire video in the same way, the photo should also be created in the same way, if not, the feather option or feather effect should be applied to the photo 35%.
- Now apply any particle effect golden particle effect to these titles and the titles will look very perfect.
- In this, you can add photos of the group and bride and couples as well as the photos of the invitees. In this total, four photos should be added. We should add these photos along with those photos in the ink drop effect. I told you to go to the previous topic and read it.
- After creating the whole video, add good music for that, if you tap on the music, it will take you directly to the gallery, select any music you like, and after doing this, finally add the cinematic frames. These frames are available in the kine master Store first. After installing and adding it, the video editing is complete. Finally, click on the share option and select high quality, select frame rate, and save this video.
- In the Kinemaster application, you can also animate the leaves frame PNG image and set the background as well. The background color should be blue. If you type this blue color, you should reduce it. Use the adjustment options for this brightness and you should reduce the brightness. Then scroll down and there will be a vignette option. You can enable it. By enabling it, the corners will be black, so when we add any text effect or photo to the video, it feels clear.
- Then click on the layer option to animate the leaves, then click on the apex option and if there are many of these options, we will be able to animate any of them, we need to install and add the effect. When you click on this effects layer, the related properties options are on the top right side. Using them, we have to admit this message, and we can use them repeatedly by copying and pasting each slide. In this way, after creating all slides, the zoom-out animation should also be set for this you should use the transfer option in animation fade-out should be set to 0.6 seconds or 1 second for each one.
- After the video is complete, add good background music to it and add cinematic friends, and then click on the share option set the resolution or quality to high, and set the frame rate. Set it as high as possible then click on the export option the video will start exporting then this video will be successfully saved in your gallery so we can create an invitation video like this.
- If we want, we can set the same animation for text and videos, and when we animate the text or title, we should animate the photo next to it. The effects related to these animations are on the right side of the top. Depending on the project, edits or additions should be made depending on the photo or text.
💠Videos & Photos Click Here
💠Font Click Here
💠Music Click Here
💠Kinemaster Project Click Here
If you have any doubts about this article, then you can let us know in the comment section. Thanks for reading this article till the end


.jpeg)

.jpeg)
.jpeg)

.jpeg)

.jpeg)
.jpeg)